
Цветов люблю благоуханье...
shepitovflora.ru
Полезное о компьютере
Самый быстрый и простой способ набора подписчиков
 Самым эффективным способом привлечения большого количества подписчиков является реклама в тематических рассылках у авторов схожей тематики, но у этого варианта есть один минус – большая стоимость рекламы. Здесь вы узнаете о простых и бесплатных методах быстрого набора подписчиков.
Самым эффективным способом привлечения большого количества подписчиков является реклама в тематических рассылках у авторов схожей тематики, но у этого варианта есть один минус – большая стоимость рекламы. Здесь вы узнаете о простых и бесплатных методах быстрого набора подписчиков.
МЕТОД-1
Создание страницы подписки.
Вот с этого и нужно начинать свой путь при сборе подписчиков, потому что на эту страницу вы будете приводить весь трафик.
Это первое, что увидит ваш будущий подписчик. Отнеситесь к созданию подписной страницы ответственно.
Чтобы её создать, не нужно обладать большими деньгами
или навыками HTML, можно, например, заказать у фрилансера,
либо сделать самим.
Для этого существует масса плагинов для Wordpress, либо можете взять бесплатные уже готовые страницы подписки,
готовые шаблоны и заменить все данные на свои. Всё очень
просто и легко. Только помните – никаких лишних ссылок на
такой странице быть не должно - у посетителя есть всего два
варианта: или подписаться или закрыть страницу.
МЕТОД-2
Создание Блога с формой подписки на
главной странице.

Чтобы активно вести свой бизнес в Интернете вам не обойтись без своего Блога. Вы должны делиться своими мыслями,опытом и наблюдениями с читателями. В этом вам будет хорошим помощником именно Блог, т. к. на нём можно публиковать не только статьи,
но и выкладывать аудио и видеоматериалы. Устраивать опросы и, что очень важно,приглашать читателей оставлять комментарии, делиться своими мыслями - давать обратную связь – а это очень важный аспект в инфобизнесе.
С помощью Блога вы предстанете для своей аудитории в роли
эксперта в своём вопросе. Сделайте так, чтобы ваш Блог стал
ещё одним местом для сбора контактных данных ваших
будущих подписчиков, а для этого в первую очередь
разместите на главной странице блок с подпиской: создайте
красивую 3D-обложку и форму для ввода данных. Во-вторых,
под каждым постом разместите кнопки социальных сетей и
призывайте своих читателей нажимать на них и делиться
этими материалами с другими.
МЕТОД-3
Возьмите интервью у профессионалов в
своей нише.
 У этого метода есть свои плюсы и минусы. Минусы – это ваше время на подготовку, переговоры, запись и монтаж интервью. А в остальном одни плюсы. Ну, во-первых, вы нарабатываете полезные связи с экспертами, что очень важно,особенно на начальном этапе.
У этого метода есть свои плюсы и минусы. Минусы – это ваше время на подготовку, переговоры, запись и монтаж интервью. А в остальном одни плюсы. Ну, во-первых, вы нарабатываете полезные связи с экспертами, что очень важно,особенно на начальном этапе.
Во-вторых, вы можете задать им вопросы, которые мучают
именно вас, тем самым вы получите одновременно решение
своих проблем и поделитесь полезным контентом со своими
читателями.
Кроме того, интервью с экспертом можно использовать в
качестве Front End’a – предлагать получить этот продукт в
обмен на контактные данные. Чтобы эксперты охотно шли с
вами на контакт, придумайте оригинальный способ привлечения к своей персоне, т. к. им такие предложения
приходят постоянно.
Можно использовать видео-обращение, которое
сработает намного лучше, чем просто обычное письмо в
службу поддержки. И предложите им взять все хлопоты с
интервью на себя. Т. к. ваши интервьюеры очень
занятые люди, то они с радостью пойдут на такой шаг и
пообщаются с вами.
Самым простым способом взять интервью будет просто
подготовить и отослать вопросы, вам напишут ответы и
можете все это публиковать на Блоге в качестве отдельных
постов. Другой вариант – записать интервью с помощью
Skype. Такую запись желательно перевести в текстовый
формат и параллельно к опубликованной статье прилагать
аудиозапись. Кроме того, готовые аудиоподкасты
рекомендуется выкладывать на таких специальных сервисах,
как Rpod.Ru и PodFM.Ru.
Самым сложным и трудоёмким является запись
видеоинтервью. Хорошо, если вы находитесь с экспертом в
одном городе, тогда намного проще. А если Вы расположены в
разных точках земного шара, то тогда можно использовать
такой способ: вы записываете свои вопросы на видео, эксперт
записывает ответы на ваши вопросы уже в своей, удобной ему
обстановке и затем пересылает вам эту запись. Потом дело
техники, все соединить воедино. Но для этого способа вам
потребуются некоторые навыки в работе с видео.
МЕТОД-4
Поисковая оптимизация.
 Это, пожалуй, самый лучший, правда не очень быстрый, но зато перспективный и, что немаловажно, наибесплатнейший способ! Так вот, тут всё просто. Нужно писать и публиковать только востребованные статьи по вашей теме. Для этого пользуйтесь сервисом Wordstat от Яндекс.
Это, пожалуй, самый лучший, правда не очень быстрый, но зато перспективный и, что немаловажно, наибесплатнейший способ! Так вот, тут всё просто. Нужно писать и публиковать только востребованные статьи по вашей теме. Для этого пользуйтесь сервисом Wordstat от Яндекс.
Вбивайте в строку поиска ключевые слова и выбирайте те
словосочетания, которые относятся к низкочастотным
запросам. Не нужно брать высокочастотники, т. к. вам будет
трудно пробиться в ТОП по таким запросам при очень большой
конкуренции. Поэтому использование ключевых
низкочастотных запросов будет отличным выбором. Пишите интересные и востребованные статьи, помогайте
решать в них проблемы ваших читателей. Обязательно
используйте при публикации постов на Блоге плагин All in One
SEO Pack. Но при заполнении специальной формы отнеситесь
к этому серьезно. Заполняйте все графы тщательно, но как
говориться без фанатизма. Не нужно перенасыщать свои
статьи ключевыми словами. Здесь не действует принцип
«Кашу маслом не испортишь», наоборот, ещё можно и
навредить.
Выделите лишь пару ключевых фраз в посте. А иногда и
вообще ничего не указывайте. Делайте некоторые статьи
полностью не оптимизированными - так поисковые роботы
будут к вашему Блогу более лояльны – они увидят в вашем
ресурсе, полезный человеку, а не роботу сайт.
Уделяйте большое внимание и оптимизации изображений к
вашим статьям. Старайтесь подбирать подходящие
тематические фотографии, пишите название картинки
похожее на название статьи, заполняйте поле описания
картинки. Через поиск тематических картинок вам на Блог
может придти хороший поток трафика. А дальше уже дело
техники превратить посетителя в подписчика.
МЕТОД-5
Скрипт рекомендаций другу.
 Этот метод сбора подписчиков очень эффективный. Но тут
Этот метод сбора подписчиков очень эффективный. Но тут
важно научиться грамотно его использовать. Смысл его заключается в том, чтобы в обмен на рекомендации нескольким друзьям (обычно 3 е-mail адреса) посетитель получает какой-либо бонус или доступ в закрытый раздел.
Например, если вы даете своему подписчику готовый видео или аудиокурс, то на последнем шаге
предлагайте получить бонусный урок, без которого ну просто не обойтись – не сложится общая картина. Без этого бонуса человек должен чувствовать себя обделённым и не получившим лакомого кусочка (вы должны сделать именно желанный бонус и качественный, иначе всё это теряет всякий смысл).
Предлагаете взаимовыгодный обмен: вы читателю бонус, а он взамен сделает несколько рекомендаций друзьям. Но желательно, чтобы это были не просто его «левые» адреса, а мейлы действительно целевых, заинтересованных посетителей.
Есть множество различных скриптов, как платных, так и бесплатных, поэтому выбирайте на ваше усмотрение. Можно порекомендовать использовать сервис ИнвайтМастер, который поможет Вам легко и просто реализовать данную функцию. От Вас потребуется лишь заполнить несколько полей, а всё остальное сделает скрипт.
Вы можете его использовать прямо в уроках. Встраивать в HTML страницу или на свой Блог. Сейчас в него внедрили и ещё одну дополнительную фишку – если человек не знает или не хочет давать е-mail своих знакомых, у него есть возможность взять специальную ссылку, которую можно публиковать в социальных сетях: в Twitter, на форумах и т. д.
Как только будет совершено запланированное количество переходов, то рекомендатель получает обещанный бонус к себе на почту.
В последнее время пользуется большой популярностью новый эффективный скрипт рекомендаций Free Subscribers с гибкими настройками и расширенным функционалом. В нём легко настроить всё под свои цели и сделать его максимально удобным для любого пользователя.
МЕТОД-6
Комментарии на тематических блогах.
 Этот способ так же является бесплатным и эффективным. От Вас требуется лишь обозначить список тех Блогов, которые пересекаются с вашей темой. Заходите на них, оставляйте качественные комментарии (отзыв типа «Классная статья, мне понравилось»-не прокатит).
Этот способ так же является бесплатным и эффективным. От Вас требуется лишь обозначить список тех Блогов, которые пересекаются с вашей темой. Заходите на них, оставляйте качественные комментарии (отзыв типа «Классная статья, мне понравилось»-не прокатит).
Прежде, чем писать коммент, прочитайте внимательно статью,напишите развёрнутый отзыв, выскажите свое мнение, даже если оно и будет отличаться от мнения автора, лишь бы оно было обоснованным. Используйте такие виды комментариев:
* Согласие с автором
* Противоречие
* Ваш совет, как эксперта
* Предположение
* Поднятие проблемного вопроса
* Дать небольшой совет
* Благодарность автору
Здесь можно комбинировать и при каждом комментарии
использовать каждый раз новый вид. При постоянном
написании таких отзывов, вас заметит не только автор ресурса, но и другие посетители, которые смогут перейти на
ваш сайт, кликнув на ваше имя рядом с комментом.
Но это сработает на тех Блогах, где есть возможность
оставлять не только ваш Еmail, но и вводить адрес сайта.
Важным фактором, оказывающим доверие к вам и вашим
комментариям является наличие хорошего аватара. На нём вы
должны разместить свою фотографию, чтобы читатели Блога в
вас видели реальную личность, а не какого то «безликого
существа». При таком способе, как комментирование на
тематических Блогах, вы получаете не только целевых
посетителей, но и оставляете ещё и обратные ссылки на ваш
собственный Блог. А это дополнительный фактор, влияющий
на SEO оптимизацию.
МЕТОД-7
Использование Pop UP окон.
 Способ очень распространённый, хотя и не всем он приходится по душе, но что важно – он работает и собирает подписчиков. А это самое главное для вас. Да, кому-то это не нравится, но без этого никуда – таковы реалии нашего времени.
Способ очень распространённый, хотя и не всем он приходится по душе, но что важно – он работает и собирает подписчиков. А это самое главное для вас. Да, кому-то это не нравится, но без этого никуда – таковы реалии нашего времени.
Если потом придумают более действенный способ, то будем внедрять его, а пока… используем всплывающие окна.В этом вопросе нужно подойти ответственно к настройкам таких окон. Не желательно долбить каждого посетителя постоянно висящим окном, закрывающим везде и всюду ваш контент на Блоге. Знаете, как будет раздражать, когда при переходе от статьи к статье посетителю придётся каждый раз видеть этот всплывающий фрагмент и искать каждый раз крестик, чтобы его закрыть. В конце концов, вы просто потеряете такого посетителя, который мог бы со временем превратиться в вашего постоянного читателя.Настройте окна таким способом, чтобы они показывались подряд несколько раз, а потом лишь изредка всплывали. Это не будет так сильно раздражать, и к вам будут относиться более лояльно. Как вариант, настройте pop up окна на exit трафик. Пусть при посещении ваших ресурсов посетителя ничто не отвлекает, а как только он собрался уйти с вашего сайта, ему логично выпадет окошко с предложение получить ещё и подарок. Вот тут заинтересованный посетитель захочет оставить свои контакты в обмен на вашу ценность.Pop up окна можно и нужно использовать, только если это будет с умом и не особо навязчиво, тогда и конверсия и отношение к вам будут на высоте.
МЕТОД-8
Написание мини-книги.
 Этот способ очень хорош ещё и тем, что придаёт вам статусности и повышает к вам доверие аудитории. Хорошую мини-книгу можно написать за один, два дня, ну в крайнем случае за неделю. Это на первый взгляд кажется сложность всего процесса, но это не так. Если вы в школе умели писать сочинения,
Этот способ очень хорош ещё и тем, что придаёт вам статусности и повышает к вам доверие аудитории. Хорошую мини-книгу можно написать за один, два дня, ну в крайнем случае за неделю. Это на первый взгляд кажется сложность всего процесса, но это не так. Если вы в школе умели писать сочинения,
то написать хорошую мини-книгу не составит особого труда.Вам нужно предварительно составить план книги, придумать ёмкое и звучное название, сделать привлекательную 3D-обложку и что самое главное – написать качественныйконтент. Если вы специалист в своей теме, то тогда всё просто– в этой книге поделитесь своим опытом, наблюдениями -дайте читателю решение тех вопросов, которые его волнуют.Не обязательно писать целую эпопею или роман, вовсе нет –достаточно изложить кратко и «без воды» суть вопроса и его решение. Не пишите всё и обо всём. Возьмите один конкретный вопрос по вашей теме и опишите его решение.Этого будет достаточно.
МЕТОД-9
Сервис бесплатных рассылок Subscribe.
 Данный способ привлечения трафика и конвертации его в подписчиков очень эффективен при грамотном использовании. Ведь вы всё равно будете вести свою рассылку, например, с помощью сервиса Смартреспондер, так почему бы вам не воспользоваться и другим способом
Данный способ привлечения трафика и конвертации его в подписчиков очень эффективен при грамотном использовании. Ведь вы всё равно будете вести свою рассылку, например, с помощью сервиса Смартреспондер, так почему бы вам не воспользоваться и другим способом
сбора подписчиков.Единственный минус рассылки на Сабскрайб – это то, что у вас нет доступа к базе своих подписчиков на этом сервисе.Зато там есть огромное количество посетителей, а ваша задача заинтересовать их и привлечь на свои ресурсы, где они смогут стать вашими «настоящими» подписчиками. На начальном этапе создайте свою рассылку на Сабскрайб,после одобрения и перевода её в новый, повышенный статус,пишите статьи с полезным контентом, но не рекламного характера и без ссылок на свои сайты – просто давайте людям востребованный контент.Только после этого вы можете публиковать статьи частично, а на продолжение ставить ссылку на свой блог, где статья доступна в полном объёме. Важно будет создать и свою группу на Subscribe – это позволит вам расширить аудиторию. Причём группу можно настроить таким образом, что публиковать в ней статьи могут и читатели, но лишь с вашего одобрения, иначе группа превратится в спам-помойку.
В сервисе Сабскрайба предусмотрена интеграция и с другими сервисами бесплатных рассылок, нужно один раз всё настроить и ваши посты будут автоматически публиковаться на всех площадках сразу. Используйте этот метод на перспективу, т. к. он не даст молниеносного результата, зато вперспективе вы сами удивитесь эффекту от его использования.
МЕТОД-10
Обмен трафиком с партнерами.
 Конечно, если у вас есть деньги, то можно особо не мудрить – выбрать подходящие рассылки и заказать платную рекламу.Но… здесь мы рассматриваем бесплатные способы. Поэтому мы будем использовать подписные базы своих коллег. Этот метод правда подойдёт, когда вы уже насобирали хоть какую то базу своих подписчиков. Пусть это даже 50-100 человек.Ничего страшного.
Конечно, если у вас есть деньги, то можно особо не мудрить – выбрать подходящие рассылки и заказать платную рекламу.Но… здесь мы рассматриваем бесплатные способы. Поэтому мы будем использовать подписные базы своих коллег. Этот метод правда подойдёт, когда вы уже насобирали хоть какую то базу своих подписчиков. Пусть это даже 50-100 человек.Ничего страшного.
Когда-то все с этого начинали. Ваша задача отыскать таких авторов рассылок, которые согласятся обменяться рекламой по своей базе. Найдите в поисковике первые 100 сайтов по вашей теме, заходите на них, ищите раздел «Реклама» или «Контакты», выписывайте в отдельную табличку (например, Excel-файл) все данные: как зовут автора, его Еmail, стоимость размещения рекламы, количество подписчиков и т. д. Пишите всё, что может пригодиться в дальнейшем. После этого зайдите в каталог сервиса Смартреспондер и выпишите контакты авторов ваших тематических рассылок. Ещё одно место обитания ваших потенциальных партнёров – это всё те же сервисы бесплатных рассылок. Найдите авторов тематических групп, свяжитесь с ними, предложите обмен.Если ваша база пока малочисленна, то вы всегда сможете выйти на связь с этим автором в будущем. Поэтому храните все эти контакты и периодически обновляйте эту базу. Как только вы находите авторов схожей тематики и количество подписчиков примерно одинаково, вы с ними договариваетесь обменом рекламных блоков или статей. Заранее обговорите объём материала, наличие фото и количество ссылок, а также дата выхода в рассылке. Хорошим вариантом будет обмен полезно-рекламными статьями, которые вы разместите уже на своих Блогах. Это прибавит не только «веса» вашему сайту,но и даст постоянный обмен трафиком с вашим партнером.Предложите ему зарегистрироваться в вашей партнёрской программе, а вы зарегистрируйтесь в его (если есть). Хотя,иногда легче и экономически выгодно для вас один раз заплатить деньги за размещение рекламной статьи на тематическом сайте, чем платить постоянные комиссионные.Тут решать вам и в каждом отдельном случае использовать наиболее оптимальный вариант.
Успехов!
******************************************************************************
Способов заработка в интернете очень много и самые известные из них, это:
Почтовые рассылки – это способ заработка, который заключается в приёме и обработки чьей-то корреспонденции посредством электронной почты. И нравится вам это или нет, но она не всегда интересна и приятна вам, однако это ваша обязанность.
Серфинг – это очень популярный несколько лет назад способ заработка в просторах интернета. Здесь вам платят за время, проведённое на конкретной странице, это может быть от 10 секунд и до минуты. Но, чтобы заработать внушительную сумму, нужно работать десятилетиями, ведь клики стоят ничтожно мало!
Платные опросы – эта работа заключается в том, что вам на почту приходит извещение о том, что есть опрос, который нужно пройти. Вы его проходите и получаете деньги, однако не всегда он короткий и хорошо оплачиваемый, нужно тщательнее выбирать фирму-работодателя опросов.
Ввод капчи (чтение картинок) – вам предлагается набирать на клавиатуре коды с маленьких картинок, такие картинки вы всегда видите при регистрации на различных форумах.
Копирайтинг, рерайтинг и перевод – работа фрилансера (удалённый, свободный сотрудник), одним словом, вам платят за написание, переписывание или перевод текстов. Но работа требует хорошей подготовки и достаточного знания языка (в том числе и русского). Чем лучше качество текстов, тем большую оплату получает писатель на свой электронный кошелёк.
Комментарии – эта работа заключается в комментировании форумов и блогов, в написании отзывов к товарам в интернет-магазинах. Вы сдаёте работу по отчёту и получаете зарплату.
 Дизайн – очень популярны фрилансеры-дизайнеры, можно заработать на создании логотипов, фирменных стилей, дизайнов сайтов и полиграфии.
Дизайн – очень популярны фрилансеры-дизайнеры, можно заработать на создании логотипов, фирменных стилей, дизайнов сайтов и полиграфии.
 Создание собственного сайта – это самый популярный и прибыльный вид дохода в интернете, однако при этом необходимо поработать!
Создание собственного сайта – это самый популярный и прибыльный вид дохода в интернете, однако при этом необходимо поработать!
Нигде невозможно заработать столько денег, как на собственном интернет-ресурсе.
 Конечно, нужно уметь его создать, зарегистрировать, определиться с тематикой и контентом.
Конечно, нужно уметь его создать, зарегистрировать, определиться с тематикой и контентом.
И только после того как будет создан толковый сайт необходимо решать все вопросы, которые касаются его монетизации.
Как установить Обои на рабочий стол компьютера?
 Для того, чтобы установить свою картинку, щёлкаем правой клавишей мышки по рабочему столу. Должна появиться вкладка с 8 пунктами. Выбираем и нажимаем последний пункт «Свойства».(У меня на компе я нажимаю «Персонализация»).
Для того, чтобы установить свою картинку, щёлкаем правой клавишей мышки по рабочему столу. Должна появиться вкладка с 8 пунктами. Выбираем и нажимаем последний пункт «Свойства».(У меня на компе я нажимаю «Персонализация»).
Причём на «Свойства» нажимаем уже левой клавишей мышки. ( Я нажимаю на «Персонализацию» правой клавишей ). Далее выбираем вкладку «Рабочий стол». Тут мы можем выбрать подходящие обои, щёлкая по пунктам под названием «Фоновый рисунок».
Выбрав тот или иной вариант, вы сможете увидеть на мини-мониторе, как выглядят те или иные обои. Выбрав понравившийся вариант, жмём «Ok». В результате,обои на рабочем столе изменятся. При желании вы можете установить какой-то другой вариант.
-----------------------------------------------------------------------------
Как сделать стикеры-напоминалки на рабочем столе
 Все знают бумажные стикеры, которые приклеивают на монитор, чтобы не забыть важную информацию.
Все знают бумажные стикеры, которые приклеивают на монитор, чтобы не забыть важную информацию.
По аналогии с этим у многих пользователей возникает мысль: "Нельзя ли сделать такие же виртуальные стикеры для размещения их прямо на рабочем столе компьютера?"
Безусловно, эта идея давно посетила и головы разработчиков различных программ. Поэтому можно найти много органайзеров, позволяющих "шлёпать" на экран разноцветные напоминалки.
Между тем, такая возможность является уже встроенной в саму систему Windows 7, без установки сторонних программ.
Зайдите в меню "Пуск — Все программы — Стандартные" и кликните там на пункт "Записки".
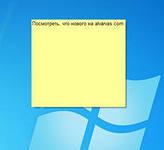
После этого на рабочем столе у вас отобразится пустой стикер.
Причём тут есть такая особенность, что если открыть какое-либо другое окно, а потом его свернуть, то стикера на рабочем столе не будет видно. Но он не исчез совсем, чтобы его вернуть, нужно просто снова открыть программу, кликнув на её иконку в панели задач.
После создания стикера наберите в нём нужный текст напоминания и просто кликните вне самого стикера (в любом месте рабочего стола), чтобы этот текст зафикировался.
Стикер имеет несколько простых функций.
Его можно перемещать, ухватив левой кнопкой мыши за строку заголовка; изменять его размер, ухватив за правый нижний угол.
Можно изменить цвет стикера, кликнув на области для ввода текста правой кнопкой и выбрав желаемый цвет из открывшегося меню.
Можно уменьшать и увеличивать размер шрифта, которым набрано напоминание. Для этого нужно сначала кликнуть на поле с текстом, а затем, удерживая клавишу Ctrl, крутить колесико мыши вверх или вниз.
Чтобы добавить новый стикер на рабочий стол, кликните на значке плюсика в уже существующем стикере. А для удаления стикера кликните в нём на крестике.

Кстати, чтобы каждый раз не входить в "Пуск — Все программы — Стандартные", можно разместить ярлык программы на рабочем столе (кликнуть на строке "Записки" правой кнопкой мыши и выбрать пункт "Копировать".
Потом кликнуть правой кнопкой на пустом месте рабочего стола и выбрать "Вставить ярлык").
Вот и всё. Это элементарнейшая программа, в которой разберётся даже улитка. Просто многие пользователи о ней не в курсе.
Как скачать видеоролик с сайта YouTube.com к себе в компьютер?
 Один из самых часто задаваемых новичками вопросов. И, кстати, один из самых популярных поисковых запросов. В этом легко убедиться, набрав в Яндексе слово "как " (с пробелом). В десятке самых популярных запросов, начинающихся на "как", будет и этот.
Один из самых часто задаваемых новичками вопросов. И, кстати, один из самых популярных поисковых запросов. В этом легко убедиться, набрав в Яндексе слово "как " (с пробелом). В десятке самых популярных запросов, начинающихся на "как", будет и этот.
Зачем люди хотят скачать ролики к себе в компьютер? На то есть множество причин. У кого-то медленный интернет и нормально смотреть видео в онлайне не получается.
Кто-то хотет записать видео на флешку и смотреть с неё в другом месте. У кого-то есть быстрый интернет на работе, а дома - медленный. Не станешь ведь смотреть видео прямо на работе у всех на виду. И так далее.
Есть много способов скачать ролик с Youtube, но, пожалуй, самый простой заключается в том, что к адресу страницы с видеороликом нужно добавить приставку "ss", и тогда будут выданы ссылки на скачивание этого ролика. Вот как это делается:
1. Находясь на странице Youtube с видеороликом установите курсор в адресную строку и перед "youtube" введите сочетание из двух латинских букв "ss".
Затем нажмите Enter.
2. В результате,вы окажетесь на странице, где будет представлено несколько ссылок, по которым вы можете скачать этот ролик в компьютер в виде файла (кликните по ссылке левой кнопкой мыши, или правой кнопкой и выберите пункт "Сохранить как"):
 Ссылки отличаются тем, что по ним можно скачать ролик в разных форматах (FLV, MP4 и др.) и качестве (число в названии файла, чем оно больше, тем выше будет качество).
Ссылки отличаются тем, что по ним можно скачать ролик в разных форматах (FLV, MP4 и др.) и качестве (число в названии файла, чем оно больше, тем выше будет качество).
Почему же так происходит, что добавление "ss" приводит к скачиванию ролика? Когда вы переходите по такому адресу (с добавленной частицей), то попадаете уже не на сам Youtube, а на специальный сервис Savefrom.net,
который извлекает из Youtube прямые ссылки на скачивание этого ролика.
Только имейте в виду, что после перехода по модифицированной ссылке скачивание становится возможным где-то через 5 секунд. В течение этого времени показывается рекламное объявление, а потом на его месте появляются ссылки. В принципе, это не страшно.
ххххххххххххххххххххххххххххххххххххххххххххххххххххх
Программы для компьютера
Итак, давайте разберёмся, без каких же это программ просто нельзя обойтись, точнее обойтись может и можно, но почувствовать себя комфортно точно не получится. Будьте уверены, что основная масса пользователей компьютеров в обязательном порядке устанавливают себе на компьютер эти программы (или их аналоги):
 1. WinRAR - мощное средство создания архивов и управления ими.
1. WinRAR - мощное средство создания архивов и управления ими.
2. Winamp - самый популярный медиаплеер. Чаще всего используется для прослушивания музыки.
3. ACDSee - одна из лучших программ для просмотра и организации графики - цифровых фотографий и любых других картинок.
4. Видеоплеер, например, мой любимый Light Alloy (LA) или любой другой, вплоть до Windows Media Player.
5. Набор кодеков для просмотра видео, чаще всего - K-Lite Codec Pack. Без кодеков многие видеофайлы не воспроизводятся.
6. Антивирусный пакет + FireWall. Самые популярные антивирусы на сегодня: Антивирус Касперского, DrWeb, Nod32, Avast, Norton Antivirus (Symantec), AVZ.
 7. Nero Burning Rom - программа для эмуляции (копирования, создания образов) и записи CD/DVD дисков.
7. Nero Burning Rom - программа для эмуляции (копирования, создания образов) и записи CD/DVD дисков.
8. Офисные пакеты Word и Excel.
Это, так сказать, базовый пакет, а те кто дружит с интернетом устанавливают дополнительно ещё и такие программы:
9. The Bat или OutLook - программы для работы с почтой.
10. QIP или ICQ - программы для обмена мгновенными сообщениями в сети.
 11. Интернет броузеры, например: MyIE, Mozilla Firefox, Opera, Internet Explorer.
11. Интернет броузеры, например: MyIE, Mozilla Firefox, Opera, Internet Explorer.
12. Менеджер закачек, например: Download Master, ReGet, FlashGet и другие. Этими программами намного удобнее что-то скачивать, т. к. после разрыва связи можно продолжить закачку. Используя обычные средства Windows, после обрыва связи, скачивать надо будет по новой.
хххххххххххххххххххххххххххххххххххххххххххххххххххххххххххххххххххххххххххх
Все символы мы можем вводить на компьютере обычно, либо на рус. языке, либо на англ. языке. Наиболее стандартные варианты, которые используются для переключения между языками:
1.Когда нажимаются одновременно клавиши «Ctrl+Shift», то происходит смена языков печати, т.е. с рус. на англ., или с англ. на русский язык.
2.Либо второй вариант «Alt+Shift», т.е. одновременное нажатие клавиш «Alt» и «Shift».
Иногда бывает неудобно использовать ту или иную комбинацию клавиш. Поэтому при желании комбинацию клавиш можно перенастроить. Для этого потребуется войти в «Панель управления»,т.е. «Пуск».Далее нажимаем «Панель управления» и у нас появится соответствующая панель. И далее нам требуется выбрать раздел «Язык и региональные стандарты». Нажимаем на него левой клавишей мышки двойным щелчком. И у нас появится соответствующая вкладка. Здесь мы нажимаем «Языки».
Далее нажимаем «Подробнее», появляется очередная вкладка. И здесь нам требуется следующая вкладка «Параметры клавиатуры», где мы уже сможем сделать необходимую настройку. Изначально первой идёт переключение между языками ввода «Alt слева +Shift». На данные клавиши есть также и справа клавиатуры,т.е. можно даже и такой вариант настройки сделать. Если вам это будет удобно.
Соответственно, нажимаем «Смена сочетания клавиш». И теперь, в появившемся окне мы можем выбрать клавиши, используемые для переключения раскладки языков ввода на кнопках клавиатуры. Мы можем менять «Ctrl+Shift» на «Alt слева+Shift» и наоборот. Поменяв на нужный нам вариант, нажимаем «Ok».
хххххххххххххххххххххххххххххххх
Как удалить лишние программы с компьютера
Если ваш компьютер начинает притормаживать, то первым делом в голову приходит мысль: "А может мне почистить компьютер?"
Например, удалить лишние программы. Хорошая идея.
Давайте поговорим о том, как это "правильно" делается, чтобы не наломать дров.
Компьютерную программу можно удалить несколькими способами:
С помощью специального ярлыка, который создаётся в процессе
установки программы.
Через панель управления.
Ручным удалением файлов.
В настоящее время программы выпускаются в виде дистрибутивов. Как правило, дистрибутив — это исполняемый файл, в котором упакованы все файлы необходимые для работы программы. Когда программа очень большая и разработчик не может упаковать все компоненты в один файл, дистрибутив состоит из нескольких файлов. В любом случае в нём есть инсталляционный файл, с которого начинается установка. Обычно его называют "setup", "install" или также, как и программу.
Важным моментом является то, что в дистрибутиве кроме файлов программы ещё содержится:
записи с настройками программы по умолчанию (их ещё называют дефолтными) список всех компонентов, которые необходимы для работы программы, в том числе и не входящие в дистрибутив, т.е. те, которые уже должны быть установлены на компьютер инструкция по установке (речь идёт о "машинных" инструкциях, а не руководстве для пользователя)
и — Внимание! — инструкция по удалению программы.
Обычно инсталляционный файл в процессе установки создаёт два ярлыка, которые помещаются в меню Пуск. Первый ярлык используется для запуска программы. Второй — для удаления программы с компьютера. В его названии, как правило, содержатся слова "Uninstall", "Деинсталляция".
 Самый простой способ удалить программу воспользоваться ярлыком из меню Пуск. Логика здесь простая: разработчик сделал дистрибутив для правильной установки программы, значит, он лучше всех знает, как удалить свою программу из компьютера. "Правильные" программные пакеты имеют в своём составе деинсталлятор — специальную программу, которая удаляет компоненты пакета с компьютера полностью или частично, по желанию пользователя.
Самый простой способ удалить программу воспользоваться ярлыком из меню Пуск. Логика здесь простая: разработчик сделал дистрибутив для правильной установки программы, значит, он лучше всех знает, как удалить свою программу из компьютера. "Правильные" программные пакеты имеют в своём составе деинсталлятор — специальную программу, которая удаляет компоненты пакета с компьютера полностью или частично, по желанию пользователя.
Если вы приобрели лицензионную версию, то, скорее всего, она удалится без проблем. К сожалению, мы не всегда имеем дело с "правильными" программами. Вполне может случиться, что какая-нибудь программа, взявшаяся откуда-то бесплатно, удалится частично или вообще не захочет удаляться. Может быть и так, что и ярлыка для удаления в меню Пуск у неё не будет. Что делать в таких случаях?
Нужно открыть Панель Управления и открыть раздел "Удаление программ".
Далее действуйте так:
В списке найдите программу, которую хотите удалить.
Кликните по ней и затем нажмите кнопку "Удалить/Изменить".
Запустится программа деинсталляции. В большинстве случаев откроется окошечко, в котором вас попросят подтвердить своё решение об удалении программы.
Этот метод хорош своей универсальностью. В составе Windows есть встроенный деинсталлятор, который худо-бедно удаляет большинство программ. Но ... какие-то специфичные компоненты он удалить не может, поэтому если есть возможность лучше использовать деинсталлятор, который поставляется с программой.
(Обратите внимание на кнопку рядом со списком "Включение отключение компонентов Windows". Она бывает полезной, когда вы хотите доставить или удалить некоторые программы, которые входят в дистрибутив Windows. Например, игры или программы для работы с мультимедиа.)
Теперь давайте поговорим о программах, которые достались вам без дистрибутива. Раньше это было нормой, теперь таких программ всё меньше и меньше, но всё же встречаются.
Речь идёт о программах, которые попадают в компьютер путём простого копирования файлов. Например, на одном компьютере скопировали программу на флешку, а на вашем скопировали с флешки на жёсткий диск.
В таких случаях для удаления программы нужно:
Запустить Проводник Windows.
Открыть папку с программой.
Удалить исполняемые и служебные файлы.
На самом деле для рядового пользователя операция не очень-то простая. Найти исполняемый файл не составит труда, а вот вычислить все служебные файлы порой бывает сложно. (Собственно, поэтому в дистрибутиве и хранится информация обо всех компонентах.) Кроме того, есть вероятность удалить не то, что нужно и после удаления можно получить массу неприятностей. Поэтому лучше смириться и оставить такую программу в покое.
И напоследок важное замечание. Все операции по удалению программ делаются с правами администратора.
ххххххххххххххххххххххххххххххххххххххххххххххх
URL
URL расшифровывается как Uniform Resource Locator. Попросту, это адрес сайта или какой-либо страницы в Интернете.
URL является общепринятым способом записи адреса сайта в Интернете для удобства его поиска. К примеру, URL сайта http://www.kurs-pc-dvd.ru/blog/ .URL пишется обычно в верхней строке браузера.
Если у вас есть адрес сайта (урл) и при нажатии на ссылку автоматически на сайт не попасть, то выделяете урл комбинацией клавиш «Ctrl»+ «с», и вставляете в строку браузера комбинацией клавиш «Ctrl»+ «v».
Ххххххххххххххххххххххххххххххххххххххххх
Вам приходит письмо на почту с ссылкой на сайт, где есть ответ на интересующий вас вопрос, или просто какой-то интересный видео ролик. В общем, читаете вы письмо, копируете ссылку, вставляете в окно браузера и наслаждаетесь.
Но существует метод, облегчающий ваши манипуляции со ссылкой, он позволяет вам, не копируя и не вставляя ссылку в адресную строку браузера, открыть её одним нажатием.
Эта возможность появилась благодаря языку разметки гипертекста (HyperText Markup Language), а сокращённо HTML. На этом языке написаны все веб страницы. Именно благодаря HTML, они так просто нами воспринимаются и читаются. На самом деле, если посмотреть структуру одной страницы, нам трудно будет что-либо разобрать (рис.1).
Чтобы сделать открывающуюся ссылку, достаточно набрать адрес страницы, которую вы хотите оправить в письме, к примеру, odnoklassniki.ru. Для того, чтобы ссылка стала открывающейся при нажатии на неё, достаточно перед названием сайта написать WWW, ( www.odnoklassniki.ru ).
Если вы пишите письмо в программе Microsoft Word, ссылка сразу окрасится в синий цвет и подчеркнётся. Но есть нюанс, после адреса обязательно нужен “Пробел”, иначе адрес не станет ссылкой-кнопкой (рис.2).
Для того чтобы нажать на неё, нужно будет нажать клавишу “Ctrl”. В случае же, если вы пишите письмо прямо в окне вашего почтового ящика, она превратится уже у принимающей стороны в ссылку-кнопку. Точно так же следует отправлять ссылки в клиентах обмена сообщениями, таких как ICQ, SKYPE, и т.д.
ххххххххххххххххххххххххххххххххххххххххххххххххххххххххххх
Работа с папками и файлами
Открываем папку Мой компьютер.
Если этой папки нет на рабочем столе, её можно найти в меню Пуск. В этой папке Вы в первую очередь увидите логические диски, которые есть на компьютере. Это диски, на которые разбит жёсткий диск компьютера специальной программой.
Каждый диск в операционной системе Windows имеет своё название. Имена обозначаются латинскими буквами: A, B, C и так далее.
Диски с именами A и B- это всегда дисководы 3,5 и 5 дюймовых дисков, которые сейчас уже не производятся.
Далее идут буквы, которые используются для логических дисков. Дисков может быть достаточно много - это диски с именами C, D, E и дальше по алфавиту.
Диск C используется для установленных на компьютере программ. Эти программы находятся в папке ProgramFiles. Так же на диске C, как правило, находятся файлы и папки операционной системы Windows.
При переустановке операционной системы диск C, как правило, форматируется, то есть данные с него все удаляются, поэтому важно, чтобы у Вас было хотя бы два логических диска: на одном будет находиться Windows и работающие программы, а на другом - данные, с которыми Вы работаете: книги, документы, музыка, фильмы и так далее.
Остальными буквами обозначаются дисководы, флешки и другие периферийные устройства.
Рабочий стол, который мы видим при включении компьютера, находится на диске C.В папке DocumentsandSettings в папке с именем пользователя, которым Вы пользуетесь при входе в систему, далее в папке Рабочий стол (иногда в папке Desktop).
На рабочем столе не стоит хранить файлы и папки. При включении компьютера рабочий стол - первое, что загружается. Если рабочий стол будет перегружен, с загрузкой Windows могут быть трудности.
Диски делятся на папки, а в папках находятся файлы. Файл - это минимальная независимая единица информации. Для того, чтобы отличать файлы друг от друга, каждому файлу присваивается имя.
В именах файлов не допускаются: чёрточки, звёздочки, двоеточия, вопросительные знаки, кавычки. Так что если у Вас не получается присвоить какое-то имя файлу, возможно, Вы просто пытаетесь присвоить файлу имя, содержащее запрещённые символы. В таком случае, нужно эти символы убрать. Кроме того, Вы не можете переименовать файл, который открыт у Вас на компьютере. Перед переименованием нужно файл закрыть.
После собственного имени файла идёт расширение файла, после точки. Это три, иногда четыре символа, в конце названия файла. Разные типы файлов имеют разные расширения. Вам следует запомнить самые распространённые расширения, чтобы впоследствии, глядя на них, понимать, к какому типу данных тот или иной файл относится.
Расширения иногда скрыты, и Вы можете, при желании, их показывать, или скрывать. Для этого нужно зайти в меню Пуск - Панель управления - Свойства папки - Вид, найдёте строку Скрывать расширение для зарегистрированный типов файлов, и поставить или убрать галочку.
Глядя на файл Photoshop.exe, к примеру, мы сразу понимаем, что перед нами исполняемый файл, файл запуска программы. Или, глядя на файл протокол.doc, можно сразу определить, что это текстовый файл, который открывается программой MicrosoftWord. Файлы с расширением html- именно такие файлы являются страничками в Интернете. Файлы картинок - самые распространёные расширения: gif и jpg. Каждое из этих расширений имеет свои особенности. Например, формат gif может содержать анимацию и картинки с прозрачным фоном, а формат jpg подходит для фотографий.
 Ярлыки тоже имеют расширение: lnk, и являются ссылками на заданный файл, или папку. Ярлыки можно перемещать - они всё равно будут указывать на один и тот-же адрес.
Ярлыки тоже имеют расширение: lnk, и являются ссылками на заданный файл, или папку. Ярлыки можно перемещать - они всё равно будут указывать на один и тот-же адрес.
Их можно удалять - удаление ярлыка не повлияет на основной файл. Ярлыки имеют небольшую ёмкость, примерно килобайт, в то время как файлы, на которых ссылаются ярлыки, могут иметь гораздо большие размеры.
Иногда очень удобно помещать ярлыки на рабочий стол, чтобы не заходить каждый раз в папки для запуска какого-то файла. Ярлыки можно легко отличить наличием белого квадрата с чёрной стрелкой на значке.
Папки служат для того, чтобы хранить в них другие папки, или файлы, то есть для того, чтобы сортировать нашу информацию: раскладывать её по полочкам. Все папки имеют имена, но расширений у них нет.
Откройте двойным кликом мыши окно Мой компьютер. Вы увидите список дисков, а в дисках находятся папки. Заходить в папки можно двойным кликом, а выходить - с помощью кнопки Вверх, на которой изображена жёлтая папка с зелёной стрелкой, показывающей Вверх.
Адресная строка папки Мой компьютер показывает нам, в каком месте мы находимся. Папки прописываются через косую черту - слэш. Например, следующий адрес:
F:АкадемияФайлы для занятий говорит о том, что мы находимся в папке Файлы для занятий, которая находится в папке Академия, а папка Академия находится на диске F.
Если адресной строки нет, значит, нужно сделать её активной с помощью пункта Вид главного меню. Заходите в Вид - Панели инструментов, и ставите птичку напротив строки Адресная строка.
Также в папке Мой компьютер можно изменить отображение файлов и папок, выбрав в пункте меню Вид: эскизы страниц, плитку, значки, список или таблицу.
Таблица является наиболее информативным видом, так как в ней показан размер файлов, тип файлов, и когда файл был создан или изменён.
Нажатие правой клавишей мыши вызывает контекстное меню объекта - список операций, которые можно с этим объектом совершить. С помощью контекстного меню папки можно создать новый документ, создать новую папку. Также можно зайти в контекстное меню любого файла.
Файл можно открыть, проверить на вирусы, открыть с помощью какой-либо программы. При принудительном выборе программы можно зайти на строку. Выбрать программу, и поставить галочку. Использовать этот выбор для всех файлов такого типа, то есть с таким расширением. После этого выбираете программу, которая открывает данный файл. Если этих программ здесь нет, можно зайти в Обзор, и в папке ProgramFiles найти нужную программу.
Также с помощью контекстного меню можно отправить файл, например, по электронной почте, вырезать, создать ярлык, удалить или переименовать.
Чтобы переименовать файл, нажимаете на строку Переименовать, и пишете своё название. При этом сохраняете расширение, то есть то, что идёт после точки. Иначе файл не откроет нужная программа.
Кроме того, с помощью контекстного меню можно зайти в Свойства файла или папки.
Чтобы рассортировать все наши данные по нужным местам, нужно научиться создавать папки, и вырезать или копировать файлы в эти папки. Самый простой способ копирования: нажать правой клавишей на файл, выбрать Копировать, затем зайти в то место, куда копировать, опять нажать правой клавишей, и выбрать Вставить.
Также файл можно вырезать. Нажимаете правой клавишей, выбираете Вырезать, затем в нужной папке нажимаете правой клавишей и выбираете Вставить. При вырезании, в отличие от копирования, объект на старом месте не сохраняется.
Кроме того, файлы и папки копируются простым перетаскиванием. Если открыть два окна Мой компьютер, можно непосредственно перетащить файл из одного окна в другое.
Если одна из папок свёрнута, файл перетаскивают следующим образом - хватаете его, и тащите в свёрнутую папку, затем. не отпуская клавишу мыши,
ждёте, пока папка откроется, и тащите на рабочую область папки. И только после этого отпускаете клавишу мыши.
ххххххххххххххххххххххххххххххххххх
Кодеки? Что же это такое?
У каждого начинающего пользователя ПК, вероятно были ситуации, когда при прослушивании музыки или при просмотре видео файлов возникали проблемы. К примеру, фильм воспроизводился без звука, или звук идёт отдельно от изображения, из-за чего фильм нормально смотреть невозможно. А может быть вообще при запуске музыки или фильма Windows не может ничего воспроизвести и выдаёт ошибку.
Если у вас возникают или возникали такие ситуации, то эта статья для вас.
Чаще всего такие проблемы бывают на тех компьютерах, в которых отсутствуют или неправильно работают так называемые кодеки.
Кодек - это чаще всего небольшая программа, предназначенная для кодирования (сжатия) и декодирования (воспроизведения из сжатого состояния) аудио и видео файлов (мультимедиа файлов).
Отсюда и происхождение его названия. Слово Кодек происходит от сочетания первых букв в словах КОдировщик/ДЕКодировщик (англ. Codek - от COder/DECoder).
Кодеки позволяют кодировать поток/сигнал для последующей передачи, хранения или шифрования, а также раскодируют его для просмотра (воспроизведения, расшифровки).
Зачем нужна такая кодировка?
Как известно, мультимедиа файлы имеют очень большие размеры (особенно видео файлы), что очень неудобно например при передаче таких файлов по сети. Использование кодеков позволяет уменьшать исходный размер мультимедиа файлов, сохраняя при этом максимально хорошее качество.
Таким образом, если вы пытаетесь запустить какой-либо, а ваш компьютер выдаёт соответствующую ошибку или же воспроизводит его с погрешностями, то скорее всего это связано с тем, что ваша система не может найти программу для раскодировки данного файла, т.е. у вас нет необходимого кодека.
Иногда при неудачной попытке воспроизведения файла даже появляется сообщение с предложением скачать кодек из Интернета, но чаще всего попытки это сделать заканчиваются неудачей.
 Вы должны понимать, что сами по себе кодеки не воспроизводят мультимедиа файлы. Они устанавливаются для того чтобы помочь воспроизводить такие файлы программам-проигрывателям (например встроенному в систему проигрывателю Windows Media Player).
Вы должны понимать, что сами по себе кодеки не воспроизводят мультимедиа файлы. Они устанавливаются для того чтобы помочь воспроизводить такие файлы программам-проигрывателям (например встроенному в систему проигрывателю Windows Media Player).
Есть также проигрыватели, которые уже содержат встроенные кодеки (например, проигрыватель KMPlayer или Light Alloy).
Это позволяет таким проигрывателям избежать многих проблем при воспроизведении различных форматов аудио и видео без дополнительной установки кодеков.
Но иногда даже встроенных в проигрыватели кодеков оказывается недостаточно и всё равно возникает необходимость в установке дополнительных кодеков.
Возникает вопрос - как узнать, какой кодек необходим для воспроизведения того или иного файла, где его взять, и будет ли это именно тот кодек, который нам нужен?
В связи с тем, что существует большое количество разнообразных форматов хранения мультимедиа файлов, то и кодеков также существует очень много. Вот, например, списки только самых популярных кодеков:
Аудио кодеки: AAC, ACELP.live, AIF, AU, MP3, Ogg Vorbis, RA, RAM, WMA.
Видео кодеки: DivX, AVI, Cinepak, H.261, H.263, H.264, Indeo, MPEG-1, MPEG-2, MPEG-4, RM, RV, WMV.
Это только некоторые популярные кодеки. Описывать каждый из них нет смысла, особенно если вы только начинающий пользователь ПК. Кодеков на самом деле гораздо больше, чем в приведённых выше списках, и поэтому разобраться с ними новичку бывает очень трудно, а рассказывать о них очень долго (да и нет смысла)
Но и это ещё не всё! Помимо проблем с огромным количеством и разнообразием кодеков, а также их версий, существует проблема, связанная с «взаимозаменяемостью» некоторых кодеков, когда перекодировать в какой-либо один формат можно с помощью абсолютно разных кодеков, или же можно воспроизводить файл, закодированный одним кодеком с помощью совсем другого кодека.
Короче говоря, ситуация с кодеками, в которую нас с вами поставили компании их выпускающие, мягко говоря запутанная.
Что же делать в этой ситуации?
Давайте для начала научимся определять (находить) какие кодеки уже установлены в вашей системе и смело посмотрим им в глаза, вернее на их названия.
Для этого нажмите (в Windows XP) Пуск – Панель управления – Система. В окне Свойства системы откройте вкладку Оборудование – кнопка
Диспетчер устройств:
В окне Диспетчер устройств раскройте пункт Звуковые видео и игровые устройства (щелчком по плюсику), а потом щёлкните пункт Аудио кодеки (или Видео кодеки):
Далее в окне Свойства: Аудио кодеки (или Свойства: Видео кодеки) откройте вкладку Свойства.
В этом окне вы и увидите все установленные в вашей системе аудио (видео) кодеки:
 Чтобы увидеть кодеки находящиеся в системе, можно также воспользоваться специальными программами. Например, программа CodecInstaller анализирует систему и определяет установленные в ней аудио и видео кодеки.
Чтобы увидеть кодеки находящиеся в системе, можно также воспользоваться специальными программами. Например, программа CodecInstaller анализирует систему и определяет установленные в ней аудио и видео кодеки.
Кроме этого, программа при необходимости проводит анализ файла и предлагает необходимый для его просмотра кодек (который можно скачать и установить прямо из окна программы, будучи подключенным к Интернет).
Однако, все подобные программы будут полезны тем, кто уже не первый раз сталкивается с кодеками, а вот новичкам только добавят головной боли.
А что если бы была возможность взять и одним махом установить все самые нужные кодеки.
Такая возможность существует и носит она название - пакет кодеков.
Пакет кодеков – эта программа, которая во время установки позволяет выбрать только те кодеки и инструменты, которые вам нужны (установив или убрав галочки в соответствующих пунктах).
Один из самых заслуженно популярных пакетов кодеков это бесплатный пакет K-Lite Codec Pack.
Скачав и установив этот пакет, вы в большинстве случаев решите свои проблемы с воспроизведением мультимедийных файлов.
Кстати, при установке K-Lite пытается избежать проблем между новыми и уже установленными на компьютере кодеками, и даже может решить некоторые из существующих проблем.
Существует несколько версий этого пакета, которые различаются между собой количеством устанавливаемых кодеков и дополнений. Но для обычного использования вполне хватит стандартного пакета, который можно скачать здесь.
Если вы пока не понимаете какие кодеки надо устанавливать, а какие вам не нужны, то можете просто установить всё что программа предлагает по умолчанию или же установить вообще все кодеки (поставить все галочки).
Обратите ваше внимание на следующее - после установки кодека, для того чтобы он начал работать, его не надо запускать как обычную программу (щелчком по значку). Во-первых, после установки никакого значка на рабочем столе не будет, а во-вторых, сразу после установки кодеки уже находятся в системе и уже работают автоматически.
И не забывайте после установки сделать перезагрузку компьютера, если программа установки попросит это сделать.
.........................................
Желаете построить сайт-пожалуйста!

Книга по быстрому созданию сайтов на CMS Joomla 2.5.
Автор описывает самый лёгкий путь, следуя которому можно создать сайт за считанные минуты.
Вложив весь свой многолетний опыт, автор попытался объяснить простым человеческим языком вещи, которые, на первый взгляд новичка, кажутся очень сложными.
Его система обучения начинается с электронной книги под названием "Сайт на Joomla за 15 минут".
Читается на одном дыхании!
Ее можно скачать тут:
http://www.homichenko.ru/joomla15/
Потом идет цикл из 9 видео-уроков, в которых рассказывается как произвести начальное редактирование, поменять логотип и мн. др.
хххххххххххххххххххххххххххххххххххххххххх
Наиболее полезные горячие клавиши windows
 «Горячие клавиши» в Windows — это комбинации клавиш, которые позволяют выполнять те или иные команды, которые пользователь использует постоянно. Зачастую использовать горячие клавиши гораздо удобнее и быстрее, чем выбирать нужную команду мышкой из меню программы.
«Горячие клавиши» в Windows — это комбинации клавиш, которые позволяют выполнять те или иные команды, которые пользователь использует постоянно. Зачастую использовать горячие клавиши гораздо удобнее и быстрее, чем выбирать нужную команду мышкой из меню программы.
Вот только некоторые, самые полезные,горячие клавиши Windows:
Ctrl+S — сохраняет файл на диск. Если файл не был сохранён раньше, программа предложит дать ему имя. Если же файл уже был сохранён под определённым именем, то данная комбинация сохранит его под этим именем.
Ctrl+I — преобразует выделенный текст в курсив.
Ctrl+B — преобразует выделенный текст в полужирный. Эта и предыдущая комбинация обычно используются в текстовых редакторах.
Ctrl+Z — отменяет последнее выполненное действие.
Ctrl+Y — позволяет вновь выполнить (вернуть) отменнёное действие.
Ctrl+X — вырезает выделенный объект и помещает его в буфер обмена.
Ctrl+C — копирует выделенный объект в буфер.
Ctrl+V — вставляет выделенный объект из буфера обмена.
Ctrl+End, Ctrl+Home — мгновенно перемещает курсор в конец или в начало документа.
Alt+Tab — переключает друг за другом запущенные программы и позволяет перейти к нужной Вам программе.
Alt+F4 — закрывает активное окно (программа завершает свою работу! Не путайте термины «свернуть» и «закрыть»).
Win+D — моментально сворачивает все окна с рабочего стола. При этом программы продолжают работать и быть видимыми в «Панели задач».
Кстати, Win — это клавиша с изображением логотипа Windows. Обычно находится слева внизу клавиатуры между клавишами Ctrl и Alt.
Win+E — откpывaeт "Пpoвoдник".
Win+F — Запускает окно пoиcкa фaйлoв в Вашем компьютере.
F5 — обновляет загруженную в браузере страницу. Используется также и в других программах, где данные могут обновляться со временем.
Сочетания с кнопкой Win (Windows)
Win - Открыть меню «Пуск».
Win + B - Перенести курсор в область трея.
Win + D - Свернуть все окна.
Win + Е - Мой компьютер.
Win + F - Открыть окно поиска.
Win + G - Показать гаджеты поверх окон.
Win + L - Заблокировать компьютер.
Win + M - Свернуть все окна.
Win + P – Диалог управления проектором.
Win + R - Открыть окно «Выполнить...».
Win + T – Просмотр открытых окон из панели «Пуск».
Win + U - Центр специальных возможностей.
Win + X - Вызов Центра мобильности (ноутбуки и нетбуки).
Win + Tab – Переключение между открытыми окнами (Aero).
Win + Стрелки - Управление расположением активного окна
(Вверх - максимизировать, вниз - свернуть, влево - прикрепить
к левому краю, вправо - прикрепить к правому краю).
Win + Pause - Свойства системы.
Win + Home - Свернуть все окна, кроме активного.
Win + Shift + Вверх - Развернуть по максимальному окно по вертикали.
Win + Shift + Влево/вправо - Перенаправить окно на соседний монитор.
Win + Номер иконки в таскбаре (в панели "Пуск") - Выделить это окно (Aero).
Win + Знак плюс в правой части клавиатуры – Приближение области где находится курсор
Win + Знак минус в правой части клавиатуры – Обратное действие.
Win + Ctrl + Shift – Открыть программу от имени администратора.
Win + Space (Пробел) – Сделать прозрачными все окна, будет виден
только рабочий стол, отпустите кнопки и вы вновь вернетесь к работу (Aero).
ххххххххххххххххххххххххххххххххххххххххххххххххххххххххххххххххххххххххххххххххххххххх
Сочетания с кнопкой (Ctrl)
Сtrl + С – Копировать.
Ctrl + A - Выделить всё.
Ctrl + Х - Вырезать.
Сtrl + V - Вставить.
Сtrl + Z - Отменить последнее действие.
Сtrl + Y - Повторить действие.
Ctrl + B - Сделать жирным (только текст).
Ctrl + N - Создать новый документ.
Ctrl + S - Сохранить текущий документ, проект и т.п.
Ctrl + O - Вызвать диалог выбора файла для открытия документа, проекта и т.п.
Сtrl + P - Печать.
Сtrl + A - Выделить всё.
Сtrl + F - Вызов диалога поиска.
Сtrl + H - Вызов диалога замены.
Сtrl + F4 - Закрыть дочернее окно
(например, закрыть текущий открытый документ).
Сtrl + F6 - Переход между дочерними окнами
(например, перейти к следующему открытому документу).
+ Перетаскивание объекта - копирование выделенного объекта.
Ctrl + Shift + Перетаскивание объекта - создание ярлыка для выбранного объекта.
Ctrl + Стрелка вправо - перемещение точки ввода в начало следующего слова.
Сtrl + Стрелка влево - перемещение точки ввода в начало предыдущего слова.
Ctrl + Стрелка вниз - перемещение точки ввода в начало следующего абзаца.
Ctrl + Стрелка вверх - перемещение точки ввода в начало предыдущего абзаца.
Ctrl + Shift + Клавиши стрелок - выделение блока текста.
Ctrl + Клик левой кнопки мыши – Позволяет выделить несколько объектов.
Сочетания с кнопкой (Alt)
Alt + F4 Закрыть активное приложение (программу).
Alt + Tab Переключиться между приложениями.
Alt + Enter Свойства выделенного объекта.
Alt + Space (Пробел) - Вызов системного меню окна.
хххххххххххххххххххххххххххххххххххххххххххххххххххххххххххххххххххххххххххххххххххххх
Как включить или выключить отображение графики в Internet Explorer
 Как правило, необходимость в этом возникает у тех пользователей, до которых ещё не добрались услуги безлимитного доступа в интернет, и которые платят за объём входящего трафика или за время, проведённое в Сети. Также это актуально для пользователей, выходящим в сеть через модем.
Как правило, необходимость в этом возникает у тех пользователей, до которых ещё не добрались услуги безлимитного доступа в интернет, и которые платят за объём входящего трафика или за время, проведённое в Сети. Также это актуально для пользователей, выходящим в сеть через модем.
Отключение загрузки графики на веб-страницах позволяет уменьшить объём передаваемой информации (т.е. входящего трафика) и увеличить скорость загрузки страниц, ведь без графики они «весят» гораздо меньше.
Если для Вас это актуально, то, чтобы выключить загрузку графики в Internet Explorer’е, зайдите в меню «Сервис — Свойства обозревателя — Дополнительно», найдите в списке пункт «Отображать рисунки» и снимите галочку напротив него. Нажмите «ОК».
Теперь вместо рисунков на вновь загружаемых веб-страницах у Вас будут пустые рамки. Да, это не так красиво, зато даёт преимущества, о которых сказано выше.
Чтобы вновь включить графику, верните галочку и нажмите «ОК».
ххххххххххххххххххххххххххххххххххххххххххххххххххххххххх
Управление окнами в Windows 7
 Знаете, мышкой пользоваться очень удобно, однако ...
Знаете, мышкой пользоваться очень удобно, однако ...
... не всегда.
Когда набираете что-нибудь на клавиатуре и нужно переключиться в другое окно, то тянуть руку к мышке — ой, как не удобно.
Для таких случаев в Windows 7 предусмотрено несколько клавиатурных комбинаций, которые сильно ускоряют работу.
(Комбинация клавиш — это одновременное нажатие двух и более клавиш. Обычно используется символ плюсика, чтобы показать, какие клавиши следует нажимать. Плюсик нажимать не надо.)
Итак,
Alt+Tab — основная комбинация для переключение между окнами.
Однократное нажатие Alt+Tab переключает в предыдущее активное окно. Удобно пользоваться, если нужно периодически подглядывать в другую программу.
Если удерживать клавишу Аlt и нажать Tab, то на экране появиться панель с иконками запущенных программ. Нажимая Tab, выбираем нужную. Если нажимать Shift+Tab, то изменится порядок выбора.
Комбинация Alt+Ctrl+Tab фиксирует панель выбора программ на экране. Клавиши Alt и Ctrl можно отпустить и пользоваться только Tab.
Комбинация Win+Tab аналогична Alt+Tab только окна выводятся в ТРЁХМЕРНОМ режиме. Попробуйте. Красиво.
(Клавиша Win расположена рядом с клавишей Alt, на ней нарисована эмблема Windows — флажок. На старых и компактных клавиатурах клавиша может отсутствовать.)
И ещё парочка полезных комбинаций.
Win+1, Win+2, Win+3 ... — запустить n-ую программу с панели задач или сделать активным окно, если она уже запущена.
Win+пробел — посмотреть рабочий стол. При нажатии вам будет показан рабочий стол, когда отпустите, то восстановится прежнее состояние.
Win+d — свернуть все окна.
хххххххххххххххххххххххххххххххххххххххххххххххххххххх
Что такое расширения файлов и как их увидеть
 Имя файла в операционной системе Windows состоит из двух частей: собственно, самого имени и расширения, которые отделены друг от друга точкой. Вот как это выглядит в общем случае:
Имя файла в операционной системе Windows состоит из двух частей: собственно, самого имени и расширения, которые отделены друг от друга точкой. Вот как это выглядит в общем случае:
имя файла.расширение
Расширение необходимо для того, чтобы Windows могла понять, к какому типу относится конкретный файл и какой программой он создан.
Вот примеры расширений наиболее часто используемых файлов:
txt — простой текстовый файл.
doc — документ Microsoft Word.
jpg, gif, bmp — самые распространённые форматы графических файлов.
mp3, wav — аудиофайлы, музыка.
avi, mpg — видеофайлы.
flv — видео в популярном формате Flash (именно в этом формате чаще всего выкладываются видеоролики для просмотра прямо на сайтах).
pdf — документ программы Acrobat Reader. В этом формате делаются почти все руководства (инструкции, описания) к различным программам и оборудованию, которые производители записывают на прилагающийся компакт-диск.
exe — это запускаемый файл, т.е. непосредственно программа. Если Вы запустите такой файл, программа начнёт работать.
rar, zip — это архивы, созданные популярными архиваторами WinRAR и WinZIP, соответственно.
htm, html — а это веб-страницы. Когда Вы сохраняете ту или иную страницу из браузера на свой компьютер, она, как правило, сохраняется на диске в виде файла с таким расширением.
dll, sys — служебные файлы, необходимые для работы операционной системы и установленных программ. Никогда не удаляйте такие файлы, если не уверены в том, что делаете.
Как было уже сказано, именно расширение помогает windows определять, какую информацию содержит тот или иной файл. Не зря ведь, когда вы два раза кликаете по файлу, чтобы его открыть, система сначала автоматически запускает нужную программу, а затем открывает в ней данный файл. Это распознавание происходит благодаря расширению файла.
Часто даже пользователь смотрит на расширения, чтобы видеть, файлы какого типа в данный момент отображены на экране. Но не всегда расширения видны. Часто бывает так, что отображаются только имена файлов, а расширений просто нет. Это значит, что в настройках Вашей системы отключено отображение расширений.
 Чтобы включить его, зайдите в «Мой компьютер — Сервис — Свойства папки — Вид» и снимите там галочку «Скрывать расширения для зарегистрированных типов файлов» (настройки указаны для Windows XP, в других версиях может отличаться). Нажмите «ОК». После этого расширения у файлов станут видны.
Чтобы включить его, зайдите в «Мой компьютер — Сервис — Свойства папки — Вид» и снимите там галочку «Скрывать расширения для зарегистрированных типов файлов» (настройки указаны для Windows XP, в других версиях может отличаться). Нажмите «ОК». После этого расширения у файлов станут видны.
Попробуйте, возможно, Вам это понравится. Лично я не могу работать, если у файлов не видно расширений.
P.S. Можно существенно сократить время при отправке большого файла по электронной почте, если предварительно "сжать" файл специальной программой архиватора WinRAR
хххххххххххххххххххххххххххххххххххххххххххххххххххххххх
Наиболее распространённые слова
и термины из компьютерного жаргона (сленга)
 Зачастую, когда начинающие пользователи слышат те или иные слова и выражения, которыми обмениваются более искушённые пользователи компьютеров и интернета, они не могут понять, о чем вообще идёт речь.
Зачастую, когда начинающие пользователи слышат те или иные слова и выражения, которыми обмениваются более искушённые пользователи компьютеров и интернета, они не могут понять, о чем вообще идёт речь.
Поэтому предлагаю Вам ознакомиться с наиболее часто используемыми в повседневном общении компьютерными выражениями.
IMHO, ИМХО — "По моему скромному мнению" (In my humble opinion, англ.). Может использоваться везде, где собеседники выражают своё мнение и дают понять, что уважают мнения других участников дискуссии: на форумах, в блогах, в статьях и т.д.
Вариация этого сокращения — IMO, когда автор не считает своё мнение скромным.
LOL — "Хохочу во всю глотку" (Laughing out loud, англ.). Используется для обозначения ироничности или абсурдности какой-либо ситуации.
FAQ — ответы на часто задаваемые вопросы о чём-либо (Frequently Asked Questions, англ.).
Глюк — единичный сбой в работе программы, сайта и т.д.
Баг — повторяющийся сбой (глюк) в работе программы, сайта и т.д.
Браузер — программа для просмотра веб-страниц. Самый распространённый браузер — Internet Explorer, потому что он встроен в операционную систему Windows. Существуют также и другие браузеры, которые считаются более удобными и надёжными: Mozilla Firefox, Opera, Google Chrome...
Железо — аппаратное обеспечение персонального компьютера: процессор, жёсткий диск, видеоадаптер и другие его компоненты.
Софт — программное обеспечение компьютера: операционная система, пользовательские программы, служебные программы и модули.
Винда — операционная система Windows.
Драйвера, "дрова" — системные модули, которые обеспечивают взаимодействие процессора с другими компонентами компьютера: видеоадаптером, дисководами, клавиатурой, принтером и т.д.
ЗЫ — постскриптум. Это сокращение часто используется вместо P.S., чтобы при наборе не переключаться на английский язык и обратно (русские буквы ЗЫ находятся на тех же клавишах, что и латинские буквы PS).
Логин — идентификатор пользователя в системе, которая требует авторизации, т.е., чаще всего, ввода имени (логина) и пароля.
Мыло — электронная почта (от англ. "Mail").
Топик — тема обсуждения (обычно на форуме).
Оффтопик — сообщение, не относящее к теме.
Сабж — то, что вынесено в заголовок темы (от англ. "Subject").
Юзер — пользователь персонального компьютера (от англ. "User").
ххххххххххххххххххххххххххххххххххххххххххххх
Как очистить историю открываемых на компьютере файлов?
 Эта функция необходима начинающим шпионам :)
Эта функция необходима начинающим шпионам :)
Дело в том, что когда Вы открываете на компьютере документы, просматриваете фотографии и запускаете видеоролики, все эти открытые Вами файлы запоминаются в списке, который можно вызвать через меню «Пуск – Документы».
И если Вы не хотите, чтобы кто-то видел, какие документы Вы недавно открывали (например, на рабочем компьютере в офисе), то этот список необходимо очистить.
Для этого кликните правой кнопкой мыши по кнопке «Пуск», выберите «Свойства», в новом окне нажмите «Настроить» и ещё в новом окне нажмите кнопку «Очистить».
И список недавно открытых документов стал пуст……
Только имейте в виду, что это действие очищает и список недавно посещённых сайтов. Поэтому,если заходили на свои любимые сайты, нажимая в адресной строке браузера стрелочку и выбирали из списка адрес нужного сайта, то теперь там тоже всё будет пусто, и Вам придётся вводить адрес вручную (после этого при повторном заходе он уже будет в выпадающем списке адресной строки).
Кстати, можно не очищать список недавно открытых документов полностью, а вручную удалить из него только некоторые строки.
Для этого зайдите в «Пуск – Документы», встаньте мышкой на тот документ, запись об открытии которого хотите удалить, нажмите правую кнопку мыши и выберите команду «Удалить». Все другие строки в списке сохранятся, а выбранный Вами исчезнет.
ххххххххххххххххххххххххххххххххххххххххххххххххх
Как изменить сочетание клавиш
для переключения между языками
 Часто бывает так, что пользователь, привыкший к определённому сочетанию клавиш для переключения языка ввода с русского на английский и обратно, испытывает большие неудобства, если на другом компьютере, где ему приходиться работать, установлена другая комбинация клавиш.
Часто бывает так, что пользователь, привыкший к определённому сочетанию клавиш для переключения языка ввода с русского на английский и обратно, испытывает большие неудобства, если на другом компьютере, где ему приходиться работать, установлена другая комбинация клавиш.
Для того, чтобы изменить эту комбинацию, зайдите в «Пуск — Настройка — Панель управления — Язык и региональные стандарты — Языки — Подробнее — Параметры клавиатуры — Смена сочетания клавиш» и в открывшемся окне выберите ту комбинацию для переключения языков ввода, которая Вам более удобна: Ctrl+Shift или Alt+Shift. Нажмите «ОК» во всех открытых ранее в этом диалоге окнах.
ххххххххххххххххххххххххх
Как закрыть зависшую программу?
 Иногда та или иная программа зависает, т.е. перестаёт отвечать на Ваши действия мышкой и на нажатия клавиш. Бывает, что её даже не удаётся закрыть крестиком в правом верхнем углу окна.
Иногда та или иная программа зависает, т.е. перестаёт отвечать на Ваши действия мышкой и на нажатия клавиш. Бывает, что её даже не удаётся закрыть крестиком в правом верхнем углу окна.
Если такое случилось во время Вашей работы, то можно попытаться закрыть зависшую программу,не перезагружая компьютер.
Для этого вызовите «Диспетчер задач» — специальную программу для управления запущенными программами. Чтобы программу вызвать, нужно на «Панели задач» (это полоска, на которой находится кнопка «Пуск») кликнуть правой кнопкой мыши и выбрать пункт «Диспетчер задач». Обратите внимание, что правой кнопкой нужно кликать на свободном месте «Панели задач», т.е. на области, свободной от кнопок, иконок и индикаторов.
Также Вы можете нажать комбинацию клавиш Ctrl+Alt+Del, и если Ваш компьютер не подключён к локальной сети, то откроется «Диспетчер задач».
Теперь в «Диспетчере задач» откройте вкладку «Приложения» (вообще, она открывается по умолчанию) и в ней будет список всех запущенных в данный момент программ, включая ту, которая зависла.
Выделите в списке эту программу и нажмите на кнопку «Снять задачу». Если системе удастся завершить работу зависшей программы, она исчезнет из списка запущенных программ и с «Панели задач».
Иногда системе не удаётся это сделать сразу (после нажатия кнопки «Снять задачу» ничего не меняется), тогда нужно подождать 1-2 минуты, возможно, за это время зависшая программа закроется.
ххххххххххххххххххххххххххххххххххххххххххххххххххх
ЯНДЕКС ДИРЕКТ – Мощный генератор целевых посетителей для вашего сайта!
 Любому бизнесу, чтобы существовать и развиваться,в обязательном порядке нужны клиенты.
Любому бизнесу, чтобы существовать и развиваться,в обязательном порядке нужны клиенты.
Если говорить о бизнесе в Интернет, то онлайн бизнесу нужен стабильный поток целевых посетителей.
Существует большое количество способов привести на Ваш сайт посетителей: продвижение в поисковых системах (SEO), контекстная реклама, продвижение в социальных сетях (SMM), e-mail маркетинг и другие.
Однако, среди всех способов особо выделяется контекстная реклама. Именно контекстная реклама способна привести нужных Вам посетителей.
Благодаря различным настройкам Вы сможете предлагать товары и услуги на Вашем сайте только тем, кому они нужны (т.е. целевой аудитории).
Лидером в Рунете среди систем контекстной рекламы является система Яндекс Директ. С помощью системы Яндекс Директ можно размещать контекстные объявления на страницах поисковой системы Яндекс, а также на сайтах – партнёрах Яндекс (рекламная сеть Яндекс-Директ).
Яндекс Директ – очень мощный рекламный инструмент, и поэтому многие его просто боятся! Действительно, чтобы получить эффективную и главное,рентабельную рекламную кампанию, необходимо постараться.
Познакомьтесь с некоторыми рекомендациями по созданию и ведению контекстной рекламы, которые помогут Вам получить новых клиентов и при этом не спустить весь рекламный бюджет.
Рекомендации для Вас:
1) Подбирайте транзакционные ключевые слова
Сначала подберите все ключевые слова, которые содержат конкретное действие, например «Дрель купить» или «пицца заказать». Такие слова называются транзакционными. Такие ключевые слова приведут к Вам на сайт посетителей, готовых сделать покупку (заказ).
2) Применяйте географический таргетинг (нацеливание).
Сейчас в контекстной рекламе в Москве и области и в Санкт-Петербурге и области очень высокие ставки и получить дешёвые целевые переходы на сайт очень тяжело. При этом потенциал контекстной рекламы в регионах-колоссальный. Нацеливайте свои рекламные кампании на регионы России (если Вы работаете с регионами) и получайте много траффика за копейки.
3) 1 ключевое слово – 1 объявление.
 Золотое правило контекстной рекламы! Оно обязательно к применению, даже если у Вас 5000 тысяч и больше ключевых слов в кампании. Не ленитесь, и сохраните рекламный бюджет.
Золотое правило контекстной рекламы! Оно обязательно к применению, даже если у Вас 5000 тысяч и больше ключевых слов в кампании. Не ленитесь, и сохраните рекламный бюджет.
4) Главная страница – худшая целевая страница
Для каждого ключевого слова нужно подобрать максимально релевантную целевую страницу (страницу, на которую будет переходить пользователь после клика на Вашем объявлении). Не используйте главную страницу Вашего сайта! Используйте, например, страницы с описание товара (услуги), страницу с информацией об акциях и скидках. Также необходимо постоянно повышать конверсию целевых страниц, анализируя их с помощью инструментов веб-аналитики.
5) Правильный текст объявления экономит деньги.
В тексте объявления Вам нужно разместить УТП (Уникальное Торговое Предложение) Вашего сайта. Это сложно, но возможно! Используйте в тексте цифры (цена, срок поставки, размер скидки и т.д.). Укажите преимущества товара (услуги), условия доставки, информацию о скидках и акциях.
6) Размещайтесь в гарантированных показах.
Практика показывает, что оптимальным по соотношению цена/качество является размещение в гарантированных показах. Такое размещение Ваших объявлений даст необходимое количество траффика по адекватным ценам.
7) Директ + Метрика = Успех!
 Чтобы понять, какие ключевые слова приносят Вам реальные деньги (т.е. после перехода по объявлениям у Вас что-то покупают или заказывают), нужно использовать систему веб-аналитики Яндекс Метрика. С помощью веб-аналитики можно сократить рекламный бюджет до 30-40% без потери прибыли!
Чтобы понять, какие ключевые слова приносят Вам реальные деньги (т.е. после перехода по объявлениям у Вас что-то покупают или заказывают), нужно использовать систему веб-аналитики Яндекс Метрика. С помощью веб-аналитики можно сократить рекламный бюджет до 30-40% без потери прибыли!
Конечно, это лишь небольшой список рекомендаций огромного практического опыта по контекстной рекламе.
Самое важное в том, что без практического применения эти рекомендации так и останутся просто словами на бумаге.
хххххххххххххххххххххххххххххххххххххххххххххх
Как заблокировать получение нежелательных писем на свой почтовый ящик.
 В принципе, это очень простая настройка. Достаточно внести email назойливого корреспондента в "чёрный список" и больше его письма вас не будут беспокоить.Как это делается, вы можете узнать из видеоурока на этой страничке —http://pc-teach.ru/dig_no51a.htm
В принципе, это очень простая настройка. Достаточно внести email назойливого корреспондента в "чёрный список" и больше его письма вас не будут беспокоить.Как это делается, вы можете узнать из видеоурока на этой страничке —http://pc-teach.ru/dig_no51a.htm
ххххххххххххххххххххххххххххххххххх
Что такое ждущий режим
компьютера и как его включить...
 Ждущий режим позволяет не выключать компьютер полностью и не завершать работу с операционной системой Windows, а сохранять все запущенные программы и открытые документы в оперативной памяти. Это дает возможность очень быстро начать работу с того же самого места. Достаточно нажать любую клавишу на компьютере, находящемся в ждущем режиме, как уже через 3-4 секунды Вы можете продолжать работу.
Ждущий режим позволяет не выключать компьютер полностью и не завершать работу с операционной системой Windows, а сохранять все запущенные программы и открытые документы в оперативной памяти. Это дает возможность очень быстро начать работу с того же самого места. Достаточно нажать любую клавишу на компьютере, находящемся в ждущем режиме, как уже через 3-4 секунды Вы можете продолжать работу.
Если же Вы загружаете операционную систему с нуля, это может занять около минуты или даже больше.
Естественно, чтобы состояние компьютера сохранилось, нужно, чтобы на него продолжала подаваться электроэнергия, иначе все данные из оперативной памяти будут потеряны (например, если ночью на некоторое время отключат свет). Поэтому перед тем как перевести компьютер в ждущий режим, сохраняйте все важные документы.
Есть ещё спящий режим, когда текущее состояние компьютера сохраняется на жёсткий диск. В этом случае временная потеря питания не грозит потерей данных. Но выход из спящего режима происходит гораздо медленнее, чем из ждущего.
Итак, для того, чтобы Вы могли использовать ждущий режим, зайдите в «Пуск — Настройка — Панель управления — Электропитание — Дополнительно» и в выпадающем списке «При нажатии кнопки перехода в спящий режим» выберите пункт «Переход в ждущий режим». Нажмите «ОК».
Теперь, если Вы нажмёте на клавиатуре служебную кнопку «Sleep» (есть на всех современных клавиатурах), то компьютер перейдет в ждущий режим, из которого Вы сможете выйти нажатием на любую клавишу на клавиатуре или на мышке.
ххххххххххххххххххххххххххххххххххххххххххххххххххххх
Как сделать скриншот (снимок экрана)
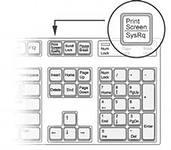 «Скриншот — это снимок экрана (от англ. «screenshot»: screen — экран, shot — снимок).
«Скриншот — это снимок экрана (от англ. «screenshot»: screen — экран, shot — снимок).
Скриншоты позволяют наглядно показать ту или иную ситуацию, которая возникла на экране и, как правило, применяются совместно с текстовым описанием этой ситуации.
Существует множество специальных программ, которые позволяют максимально автоматизировать процесс снятия скриншотов и добавляют некоторые полезные функции (например, позволяют рисовать на снятых скриншотах стрелки для указания наиболее важных частей изображения и т.п.).
Но мы рассмотрим самый простой способ с использованием клавиши Print Screen. Она также может называться сокращённо — PrtScr. Эта кнопка обычно находится в правой верхней части клавиатуры. Нажатие этой клавиши помещает в буфер обмена текущее изображение с экрана монитора.
Кстати, скриншот можно снять и с отдельного окна Windows. Для этого при нажатии Print Screen удерживайте клавишу Alt. Тогда в буфер обмена будет помещено изображение только активного окна.
Но это ещ полдела. Теперь снятое изображение нужно сохранить в виде графического файла. Для этого запустите любой графический редактор, например, встроенный в Windows стандартный «Paint»: «Пуск — Программы — Стандартные — Paint». Войдите в меню «Правка» и выберите пункт «Вставить» (или нажмите Ctrl+V. Не забыли ещё, что такое горячие клавиши?).
Далее сохраните полученное изображение в файл: меню «Файл — Сохранить/Сохранить как...». В открывшемся окне присвойте файлу имя и выберите тип графического файла.
Если выбрали BMP, то изображение будет иметь лучшее качество, но имейте в виду, что такой файл будет весить очень много. Поэтому, если Вы хотите пересылать скриншот по электронной почте или размещать где-нибудь в Интернете, лучше выбирайте формат JPG. Это несколько снизит качество картинки, но очень сильно уменьшит размер файла.
Зачем стремиться уменьшить размер файла? Помните о том, что получатель файла может пользоваться для выхода в Сеть низкоскоростным модемным соединением, и если Вы отправите ему файл большого объёма, он может замучиться его скачивать.
хххххххххххххххххххххххххххххххххххххххххххххххххххх
Что делать, если не воспроизводится аудио или видео
 Наиболее часто используемые форматы видеозаписей для просмотра на компьютере: MPG, WMV, AVI. Аудиозаписей: MP3, WAV.
Наиболее часто используемые форматы видеозаписей для просмотра на компьютере: MPG, WMV, AVI. Аудиозаписей: MP3, WAV.
Иногда может возникнуть ситуация, что Вы запускаете тот или иной аудио/видео-файл, проигрыватель запускается, но звука нет (если это аудиофайл), или есть только картинка без звука, либо звук без картинки (если это видеофайл).
Это означает, что у Вас в компьютере не установлен аудио- или видео-кодек, который необходим для воспроизведения этого файла. Кодеки — это системные модули, которые используются для компрессии данных в аудио- и видеофайлах. И если у Вас нет кодека, которым был создан файл, то он и не будет воспроизводиться.
Кодеков существует много, и чтобы не выяснять, какой конкретно кодек необходим для проигрывания каждой записи, есть такая вещь как пакеты кодеков, которые устанавливают на компьютер несколько десятков наиболее распространённых аудио/видео-кодеков.
Я рекомендую устанавливать бесплатный пакет под названием K-Lite Codec Pack. Он постоянно обновляется и Вы можете легко найти в интернете и скачать последнюю версию этого пакета. Многие сайты с коллекциями программ предлагают скачать этот пакет. Я специально не привожу здесь ссылок на скачивание, потому что они могут меняться. Просто наберите в любой поисковой машине строку «K-Lite Codec Pack» и Вы получите сотни ссылок на сайты, откуда можно скачать этот пакет.
После скачивания запустите полученный файл и просто нажимайте кнопку «Next» («Далее»), пока установка не завершится. Все, теперь попробуйте снова открыть тот файл, который не хотел воспроизводиться. С очень высокой вероятностью Вы сможете его просмотреть.
ххххххххххххххххххххххххххххххххххххххххххххххххххххххххххххххх
Как создать музыкальное слайдшоу из ваших фотографий
 Музыкальное слайд-шоу — это ролик из сменяющихся друг за другом любых Ваших фотографий, на фоне показа которых звучит любая выбранная Вами музыка. Это очень хорошая возможность красиво показать Ваши фотографии гостям или даже оформить ролик в качестве подарка кому-то.
Музыкальное слайд-шоу — это ролик из сменяющихся друг за другом любых Ваших фотографий, на фоне показа которых звучит любая выбранная Вами музыка. Это очень хорошая возможность красиво показать Ваши фотографии гостям или даже оформить ролик в качестве подарка кому-то.
Вот видеоурок, который прямо на экране компьютера покажет весь процесс от начала до конца.
Нажмите на ссылку и скачайте этот урок:
http://pc-teach.ru/read_0113slideshowrar.htm
Размер файла немаленький (35 Мб), но и длительность записи около часа. Для извлечения ролика из архива потребуется архиватор WinRAR (если не умеете пользоваться им сами, дайте скачанный файл кому-то из знакомых, кто уже более подкован в работе с компьютером, чтобы Вам извлекли ролик из архива. Архивирование делается для уменьшения размера скачиваемых файлов).
хххххххххххххххххххххххххххххххххххххххххххххххххххххххх
Как закрыть документ Microsoft Word паролем
 В редакторе Microsoft Word есть встроенная функция, которая позволяет назначить документу пароль, без знания которого другие пользователи не смогут этот документ открыть.
В редакторе Microsoft Word есть встроенная функция, которая позволяет назначить документу пароль, без знания которого другие пользователи не смогут этот документ открыть.
Чтобы это сделать, откройте документ, который хотите защитить, зайдите в меню «Сервис — Параметры — Безопасность» и в строке «Пароль для открытия файла» введите свой пароль. Нажмите «ОК».
Теперь, после того как Вы сохраните и закроете документ, при следующем его открытии Word попросит Вас ввести назначенный ранее пароль. И до тех пор, пока Вы не укажете правильный пароль, документ не откроется.
Чтобы отменить защиту паролем для документа, после его открытия снова зайдите в эту же настройку и удалите установленный пароль. Нажмите «ОК» и сохраните документ. Теперь он будет открываться без пароля.
Имейте в виду, что эта функция защиты не является верхом секретных технологий и поможет защитить документ только от обычных пользователей.
ХХХХХХХХХХХХХХХХХХХХХХХХХХХХХХХХХХХХХ
Как растянуть по вертикали текст в редакторе Microsoft Word,
не увеличивая его размер
 Необходимость в этом часто возникает когда Вы готовите какой-то документ, число страниц в котором не должно быть меньше некоторого значения, например, реферат объёмом не менее 30 страниц. И вот Вы написали 29 страниц, а на последнюю материала ну никак не хватает. И размер шрифта с полями тоже увеличивать нельзя, реферат не примут.
Необходимость в этом часто возникает когда Вы готовите какой-то документ, число страниц в котором не должно быть меньше некоторого значения, например, реферат объёмом не менее 30 страниц. И вот Вы написали 29 страниц, а на последнюю материала ну никак не хватает. И размер шрифта с полями тоже увеличивать нельзя, реферат не примут.
В таком случае можно чуть-чуть увеличить расстояние между строками в тексте. Это будет незаметно на глаз, но позволит довести количество страниц в документе до нужных нам 30-ти.
Чтобы это сделать, выделите весь текст в документе (меню «Правка — Выделить все» или комбинация клавиш Ctrl+A), после чего зайдите в меню «Формат - Абзац» и в блоке, озаглавленном «Интервал» в выпадающем списке «Междустрочный» выберите пункт «Точно», тогда в поле справа от него высветится некоторое значение, например, 12. это текущее значение междустрочного интервала в Вашем документе. Увеличьте немного это значение, нажмите «ОК» и смотрите, на сколько растянулся текст. Если недостаточно, снова зайдите туда и увеличьте значение ещё, до тех пор, пока документ не станет нужной длины.
хххххххххххххххххххххххххххххххххххххххххххххххххх
Как настроить автосохранение документов Word’а под ваши нужды
 По умолчанию редактор Microsoft Word автоматически сохраняет резервную копию произведённых изменений в открытых документах каждые 10 минут. Это значит, что если внезапно выключится свет или компьютер сбоит и перезагрузится, то Вы потеряете максимум 10 минут проделанной работы.
По умолчанию редактор Microsoft Word автоматически сохраняет резервную копию произведённых изменений в открытых документах каждые 10 минут. Это значит, что если внезапно выключится свет или компьютер сбоит и перезагрузится, то Вы потеряете максимум 10 минут проделанной работы.
Во время следующего запуска Word предложит Вам восстановить документ из последней автосохранённой копии.
Однако,в некоторых случаях может возникнуть необходимость увеличить частоту автоматического сохранения. Например, если Вы редактируете особо важные документы и потери времени, которые могут возникнуть в случае утраты проделанной работы, должны быть минимальны.
Чтобы заставить сохранять изменения редактируемых документов чаще, зайдите в Word'е в меню «Сервис — Параметры — Сохранение» и в строке «Автосохранение каждые» пропишите число минут, через которые будут создаваться автокопии последних изменений в документах. Например, 3 минуты.
Эта настройка никак не повлияет на Вашу работу, и после её изменения Вы можете забыть про неё. Но когда наступит критический момент (а он, рано или поздно, наступает всегда), Вы не один раз поблагодарите себя, что когда-то уделили пару минут данному вопросу.
хххххххххххххххххххххххххххххххххххххххххххххххх
Файлы и папки
Несмотря на то, что программа "Мой компьютер" очень многофункциональна, её чаще всего используют как менеджер файлов или как Проводник Windows, тут можно копировать, удалять, переименовывать, создавать файлы и папки. Давайте будем по порядку со всем этим разбираться.
Скорее всего у вас на компьютере пиктограмма программы «Мой компьютер» располагается в одном из двух мест:
1. В левом верхнем углу рабочего стола, при классических настройках.
2. В меню, вызванном нажатием кнопки «Пуск» или нажатием кнопки «Windows» на клавиатуре.
Файловый менеджер, он же Проводник позволяет выполнять наиболее частые операции над файлами — создание, открытие/проигрывание/просмотр, редактирование, перемещение, переименование, копирование, удаление, изменение атрибутов и свойств, поиск файлов и назначение прав.
Кликаем дважды Левой кнопкой мыши по этой пиктограмме - откроется окно, которое так и называется «Мой компьютер». Кстати, это окно можно также открыть, используя комбинацию клавиш Win+E. Win – это кнопка на клавиатуре, на ней изображён логотип Windows.
Для примера работы с файлами и папками, давайте поставим себе ряд задач:
 1. Вам надо скопировать с компакт-диска на винчестер в папку «Фотки» фотографии, которые Вам дал посмотреть друг.
1. Вам надо скопировать с компакт-диска на винчестер в папку «Фотки» фотографии, которые Вам дал посмотреть друг.
2. Вы хотите посмотреть эти фотографии.
3. Некоторые фотографии надо переименовать, дабы они отвечали сюжету.
4. Неудачные фотографии надо удалить.
5. Пару, самых лучших фотографий нам надо скопировать на флешку для того, чтобы отнести их в сервис для распечатки.
Приступим.
Вставляем в CD-ROM диск. После этого откроется окно, в котором будет предложено несколько вариантов действий с диском – печать изображения, просмотр в режиме слайд-шоу, скопировать изображения, используя мастер копирования, просто открыть диск для просмотра его содержимого или вообще ничего не делать. В нашем случае надо просто нажать кнопку «Отмена».
Кликаем дважды по изображению диска.
Откроется структура диска. В адресной строке (сверху), будет отображён путь относительно правой панели, в левой панели откроется вся структура папок, а в правой содержимое диска. В данном случае видно, что фотографии размещены в двух папках «po 1» и «po 2», которые в свою очередь размещены в общей папке «10х15». Т.е. для того, чтобы добраться до фотографий надо сначала зайти в папку «10х15», потом, например, в папку «po 2» в которой и находятся фотографии.
Кстати, забыл Вам сказать об одной важной в данном случае кнопке «Папки», в верхней части панели.
Так вот, если эта кнопка отжата, то слева будет отображаться панель задач.
Нам надо, чтобы эта кнопка была нажата, чтобы слева отображалась структура папок.
Теперь в правой панели Вы уже видите файлы фотографий.
Перед тем как непосредственно приступить к копированию фотографий в папку «Фотки», Вы предварительно можете просмотреть их. Сделать это можно двумя способами:
 1. В верхней части панели нажать кнопку «Вид» и выбрать пункт меню «Эскизы страниц». После этого все файлы изображений отобразятся в виде эскизов, т.е. будет явно видно картинку.
1. В верхней части панели нажать кнопку «Вид» и выбрать пункт меню «Эскизы страниц». После этого все файлы изображений отобразятся в виде эскизов, т.е. будет явно видно картинку.
2. Отжать кнопку «Папки», чтобы слева отобразилась панель задач. В нижней части этой панели, в разделе «Подробно» будет видна картинка и подробная информация о ней: название, формат, размер, дата и время изменения или записи.
Наконец-то можно приступить к копированию. Правда, перед копированием надо ещё создать папку «Фотки» у себя на винчестере. Давайте сделаем это.
Нажимаем кнопку «Папки», если она отжата, и используя древовидный список, выбираем на любом из локальных дисков, в моём случае это «Локальный диск (C:)», нужное место для хранения фотографий. Для примера мы выбрали папку «Мои рисунки». Кликаем левой кнопкой мыши по этой папке и можем создавать в правой панели папку «Фотки». Для этого нажимаем правой кнопкой мыши на свободном участке панели и выбираем пункт меню «Создать», потом «Папку».
По умолчанию название папку будет «Новая папка», вместо него надо написать «Фотки».
Теперь у нас есть папка «Фотки», в которую Вы и скопируете фотографии с диска. Вернёмся к нашей папке "ро 2" на диске.
В правой панели выделяем файлы, это тоже можно сделать разными способами:
 1. Если надо выделить все файлы, то можно использовать комбинацию клавиш «Ctrl+A». Или использовать пункт меню «Правка», сверху, выбрать «Выделить всё». Или зажать левую кнопку мыши и протянуть по диагонали с левого верхнего угла, в правый нижний, захватив в прямоугольник все файлы.
1. Если надо выделить все файлы, то можно использовать комбинацию клавиш «Ctrl+A». Или использовать пункт меню «Правка», сверху, выбрать «Выделить всё». Или зажать левую кнопку мыши и протянуть по диагонали с левого верхнего угла, в правый нижний, захватив в прямоугольник все файлы.
Или зажав кнопку «Shift» на клавиатуре, последовательно нажать левой кнопкой мыши на первом и последнем файле.
2. Если надо выделить конкретные файлы, тогда надо зажать кнопку «Ctrl» и левой кнопкой мыши кликать по нужным файлам.
Выделяем для примера все файлы. Для копирования нажимаем на одном из выделенных файлов правой кнопкой мыши и в меню выбираем «Копировать». Скопировать также можно комбинацией клавиш «Ctrl+C».
Вставляем выделенные файлы в папку «Фотки». Для этого в левой панели кликаем левой кнопкой мыши по папке «Фотки», а в правой панели кликаем правой кнопкой мыши и выбираем в меню «Вставить» или используем комбинацию клавиш «Ctrl+V».
После этой операции диск можно вынимать из CD привода, т.к. фотографии уже у Вас на компьютере.
В папке «Фотки» Вы без труда сможете просмотреть и отобрать понравившиеся фотографии. Так как в данном случае мы имеем дело именно с фотографиями, Windows сама, определив формат, отобразит в правой панели фотографии в удобном для просмотра виде. Если Вам не нравится такой вид, Вы всегда можете воспользоваться кнопкой «Вид», вверху панели и выбрать, например, уже знакомый Вам «Эскизы страниц».
Двигаемся дальше. Теперь, согласно нашему плану, Вы хотели бы переименовать фотографии, дабы название отвечало сюжету. Для этого надо: кликнуть по фотографии правой кнопкой мыши и в меню выбрать пункт «Переименовать». Или ещё можно кликнуть один раз левой кнопкой мыши по названию и вместо старого написать новое название.
Теперь название другое:
 Удаляем ненужные файлы – фотографии. Для удаления выделяем уже известным Вам методом ненужные файлы и кликаем на одном из выделенных файлов правой кнопкой мыши. И не отпуская кнопку "Ctrl" (если выделены несколько файлов), в появившемся меню выбираем «Удалить».
Удаляем ненужные файлы – фотографии. Для удаления выделяем уже известным Вам методом ненужные файлы и кликаем на одном из выделенных файлов правой кнопкой мыши. И не отпуская кнопку "Ctrl" (если выделены несколько файлов), в появившемся меню выбираем «Удалить».
Также можно нажать кнопку «Del» на клавиатуре или комбинацию клавиш «Shift+Del», чтобы не засорять корзину.
Кстати, операции копирования, переименования и удаления можно проводить в режиме отжатой кнопки «Папки», т.е. когда слева отображается панель задач.
Копируем лучшие фотографии на флешку. Прежде чем копировать файлы, надо вставить флешку.
После того как флешка установлена, возвращаемся в папку «Фотки», выделяем (это Вы уже умеете делать) нужные фотографии, и копируем любым из перечисленных выше способом, пока просто в память компьютера. А вставлять их будете уже на флешку. Для это надо просто выбрать слева флешку или конкретную папку на флешке и кликнуть правой кнопкой мыши, выбрав пункт меню «Вставить».
Подведу итог. В данном уроке Вы узнали как работать с программой "Мой компьютер" в качестве файлового менеджера. Вы узнали, что такое файл, что такое папка, что такое путь. Узнали как копировать, переименовывать и удалять файлы. В уроке был рассмотрен пример с фотографиями, но данную информацию можно применить и в других случаях, т.к. принципы работы с фалами и папками одинаковые для всех видов файлов.
Главный объект, с которым работает любой компьютер – это информация. Как и человек, компьютер обрабатывает разного рода информацию: текст, графику, звук, видео и т.д. В представлении компьютера информация – это вереница из нулей и единиц. Человеку в таком виде воспринимать информацию просто нереально. Поэтому и придумали ФАЙЛЫ. Одним словом файл – это хранилище информации определённого типа.
 Чтобы было понятней, приведу такой пример. Возьмём любые школьные предметы. Школьник бы записывал каждый предмет в отдельную тетрадку, а компьютеру достаточно бы было и рулона туалетной бумаги, простите за такое сравнение,
Чтобы было понятней, приведу такой пример. Возьмём любые школьные предметы. Школьник бы записывал каждый предмет в отдельную тетрадку, а компьютеру достаточно бы было и рулона туалетной бумаги, простите за такое сравнение,
т.е. компьютер последовательно записывает информацию и не важно в каком порядке она ему предоставляется. Как Вы думаете, если бы школьник попросил переписать конспект у компьютера, сколько времени он бы потратил!? Думаю оооочень много.
Таким образом, файлы, в нашем примере это тетрадки школьника, значительно облегчают человеку работу с информацией. Как и в тетрадках, в файлах храниться определённый тип информации. Есть текстовые файлы, графические файлы, звуковые файлы, видео файлы, файлы-программы и т.д.
Каждый файл имеет размер и состоит из названия и расширения.
Название файла может состоять из цифр, символов латинского, национального алфавитов и знака дефиса. Допускается запись имён как большими, так и маленькими буквами. Предельная длина имени файла с учётом пробелов и расширения не может составлять более 255 символов. В именах файлов не допускаются такие символы: , /, :, *, ?, «, <, >, |, [, ], {, }.
Расширение файла – это три символа отделённых от названия файла точкой. Расширение помогает компьютеру и человеку понять, какой тип информации содержится в файле. Например «.txt» - это текстовый файл, «.jpg» или «.bmp» - это графические файлы, «.mp3» или «.wav» - это музыкальные файлы, «.avi» или «.vob» - это видео файлы и т.д. По расширению компьютер понимает, какую программу надо запустить, чтобы обработать выбранный пользователем файл. Например, для открытия «.txt» файла компьютер запустит «Блокнот» - служебная программа Windows, для открытия «.doc» файла компьютер запустит Microsoft Word и т.д.
 Если файл будет без расширения, тогда Windows не сможет сама открыть выбранный файл, т.к. она не будет знать какая программа должна открыть этот файл. В таком случае Windows просто спросит у Вас, с помощью какой программы ей открыть файл без расширения.
Если файл будет без расширения, тогда Windows не сможет сама открыть выбранный файл, т.к. она не будет знать какая программа должна открыть этот файл. В таком случае Windows просто спросит у Вас, с помощью какой программы ей открыть файл без расширения.
Тоже самое произойдёт, если не установлена программа, которая знает как работать с типом данным, содержащимся в данном файле, даже если файл будет с расширением.
Теперь давайте разбираться, что такое Папка.
Папка – это тоже хранилище информации, а точнее хранилище файлов и других папок. Т.е. в папке могут содержаться файлы разных типов: и текст, и графика, и музыка, и видео и т.д.
Папка создаётся для того, чтобы каким-то образом упорядочить информацию, упорядочить файлы и папки. Если вернуться к примеру со школьником, то в качестве папки у него есть портфель. В портфель он складывает нужные ему именно сегодня учебники и тетрадки, т.е. школьник упорядочивает информацию согласно расписания уроков. А уроков у него конечно же не один, и чтобы не терять время, организованные школьники складывают учебники и тетрадки по разным предметам в разные отделения портфеля. Если перевести это на компьютерный язык, то школьник создаёт подпапку.
Кстати, у папки, как и у файла, есть название и размер, а вот расширение папке не нужно.
Для закрепления понятия о фалах и папках, я разверну пример со школьником и опишу его на компьютерном языке.
Есть школьник – это винчестер, жёсткий диск, одним словом носитель информации. Есть портфель – это папка с названием «Уроки», в портфеле есть отделения – это подпапки с названиями «Физика», «Музыка», «Рисование», есть учебники и тетрадки – это файлы разного размера. Тетрадка по физике – «тетрадь по физике.doc», название файла – «тетрадь по физике», расширение – «.doc», т.к. кроме текста в тетрадке могут быть и рисунки. Размер, объем тетрадки по физике 48 листов – размер файла физика.doc, например 48 Килобайт. Учебник по физике – это тоже файл, с названием, например, «учебник по физике.doc», только размер его на порядок больше чем у тетрадки, т.к. страниц в нем больше и информации соответственно тоже больше, и составляет, например 100 Мегабайт.
 В другом отделении с названием «Музыка», лежат музыкальные файлы – тетрадка с нотами, «ноты.mp3», учебник по нотной грамотности «учебник по нотной грамотности.wav» и т.д.
В другом отделении с названием «Музыка», лежат музыкальные файлы – тетрадка с нотами, «ноты.mp3», учебник по нотной грамотности «учебник по нотной грамотности.wav» и т.д.
В отделении «Рисунки» могут лежать как файлы рисунков – альбомные листы с рисунками, например «рисунок01.bmp», «рисунок02.bmp», так и файлы-программы, например «краски.exe». Т.е. с помощью программы «краски.exe» можно создать или отредактировать (изменить) графический файл «рисунок01.bmp».
Кроме того, в самой папке «Уроки», т.е. в портфеле, также могут лежать файлы. Для примера пусть это будет бутерброд, а файл будет называться «бутерброд.exe», т.е. бутерброд – это программа. Бутерброд, по логике, никак не связан с физикой или рисованием, или музыкой, но он связан с уроками, поэтому положим его сверху на отделения.
ххххххххххххххххххххххххххххххххххххххххххххххххххххххххххххххххххххххххххххххххххх
Анекдот
 — Сын, кушай мёд!
— Сын, кушай мёд!
— Пап, не буду я его есть: мёд — это выделение половых органов цветов!
— Сынок, да ты вообще—то, сам — выделение половых органов. . .
ххххххххххххххххх
- Адрес






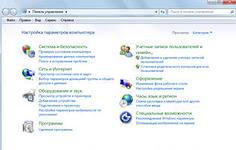









 Официальный сайт разработчика
Официальный сайт разработчика Сайт системы управления
Сайт системы управления